2020. 12. 16. 12:20ㆍ카테고리 없음
Download the latest version of Fiddler for Mac. Analyze and optimize HTTP traffic efficiently. Fiddler is a proxy that aims to debug any problems related to. Fiddler mac os x download iso. Download and install Fiddler Classic web debugging tool. Watch a quick tutorial to get started. Need Fiddler for Mac or Linux? Try the new Fiddler Everywhere. Built from scratch to run on all major platforms. Download Fiddler Everywhere. Supported OS: Windows XP to Windows 10; Framework: Fiddler2 requires.NET v2.
- How To Download Kaltura
- Kaltura Video Download Mac Os
- How To Download Kaltura Video
- Download Kaltura Video To Computer
Downloading media from Kaltura When creating video or audio files in Kaltura, it may be desirable to download that media to save a copy for your own files. The following tutorial will explain this process. Download button Begin at you’re My Media space. Select the video you wish to download by clicking on the video. You may need to scroll.
How To Download Kaltura
Download Kaltura for Webware to create a collaborative video online. Kaltura is a free online site for group video making, where users are given the. This video demonstrates how to Install the Kaltura Personal Capture Application. Note that the welcome page has changed with the latest Personal Catptuer deployment and currently looks differently.
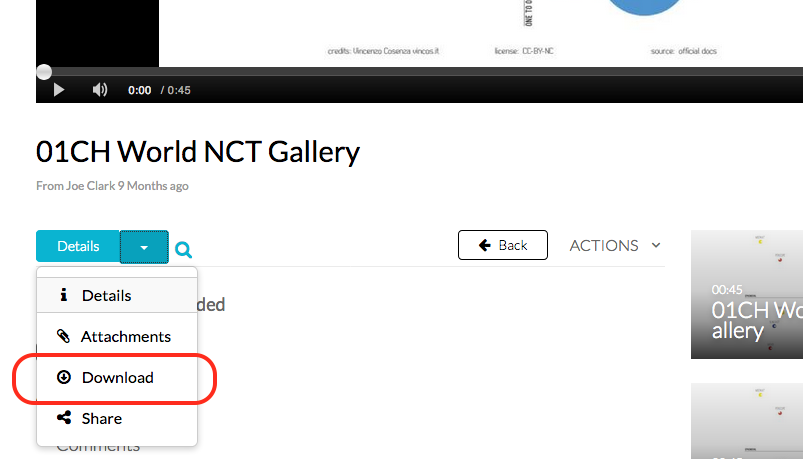 Topics Map > Instructional Resources > Kaltura/My Media
Topics Map > Instructional Resources > Kaltura/My MediaKaltura Video Download Mac Os
The goal of this guide is to show you how to: 1. Download and install Kaltura Capture so you can record your presentation 2. Upload your recording to your “My Media” storage area 3. Share your recording with your instructor/class
- Download and install Kaltura Capture so you can record your presentation
- Upload your recording to your “My Media” storage area
- Share your recording with your instructor/class
Downloading and Installing Kaltura Capture
- Open your web browser and go to https://mediaspace.wisconsin.edu
- Click on “Guest,” and choose Login
- If prompted, choose your campus and login with your UWGB credentials (your Username does not include @uwgb.edu).
- Click on Add New and choose Kaltura Capture
- Click “I agree to the above terms and conditions.”
- If this is your first time using Capture, you will need to click on Download for Windows or Download for Mac. If you have Capture installed already, skip to step #1 in the next section.
Windows installation instructions
How To Download Kaltura Video
- Double click on KalturaCapture_NNN.msi file. The Kaltura Capture Setup screen is displayed.
- Click “Next” on the Welcome Screen.
- On the “Installation Settings” screen, click Next.
- Click “Next” to begin the installation. Click “Finish” on the final screen to complete.
Mac installation instructions
- Click Download for Mac to download the application.
- Click to download the .dmg file.
- Double click the file to open it.
- The following window is displayed.
- Drag the Kaltura Capture application icon to the applications folder.
Starting Kaltura Capture and Making your Recording
Download Kaltura Video To Computer
- The first time you launch Kaltura Capture, it needs to be done from mediaspace.wisconsin.edu. Follow steps 1-3, above. Kaltura Capture should now be running on your computer.
- Kaltura Capture captures EVERYTHING on your screen by default. This means that you can open PowerPoint, or any other software, and record what’s displayed on your screen as well as your voice and webcam if you choose to do so. You are making a recording of any actions as well, so if you move your mouse pointer for example, that is also recorded.
- Getting ready to record and recording
- Ensure you are recording the correct input. Kaltura Capture can record your screen and webcam together. In the finished video, viewers can choose what to look at. If you have multiple screens/monitors, click the computer icon to choose the correct display.
- To turn off the webcam or screen, click on it so it turns grey with a line through it. In the screenshot below, the screen would be recorded and the webcam is turned off.
- NOTE: The webcam preview is not visible while recording. In other words, you do not see yourself while recording. Sometimes people don't realize they've recorded their webcam until they review the recording afterward. There is no way to delete the webcam recording.
- TIP: Do a test recording of a few seconds to ensure that the correct inputs are recorded and your audio is adequate.
- Check your microphone. You should see lines moving below the microphone icon. Click the drop down to choose a different microphone if necessary.
- When ready, click the red record button.
- When done, click the white stop button.
- You will be asked if you are sure you want to stop the recording. Click Yes, Stop it to confirm.
- The next screen will allow you to preview the video and change the title if you wish. You can:
- Delete the file if you know you do not want it
- Save and Upload if you want to use it
- Save if you do not want to upload it at this time - for instance, if you do not have internet (it will remain in your Library)
- If you choose Save and Upload, the next screen will show the progress of your upload. If the Kaltura servers are busy, the upload may be “Pending.” After the upload, the blue link may will work.
- Depending on internet traffic and your own internet connection, the upload may take a while. Shorter videos take less time to upload and process in Kaltura.
Sharing your video recording
- Once you’ve successfully saved and uploaded your Kaltura Capture video, you’ll need to head back to https://mediaspace.wisconsin.edu to share it.
- Open your web browser and go to https://mediaspace.wisconsin.edu
- If necessary, click on “Guest,” and choose Login
- If prompted, choose your campus and login with your UWGB credentials (your Username does not include @uwgb.edu).
- Click on your name in the upper-right and select My Media
- Click on your recording in the list. It’s likely the top one if you have more than one. If you’re not sure, search for whatever name you gave it (the default is the date and time of the recording).
- Scroll down until you can see beneath the video preview. Click on “Actions” and select “Publish.”
- Click “Unlisted” and then Save
- Click on the Share tab
- Copy the Link to Media Page. That is the shareable link to your video that you’ll need to provide to your classmates and/or instructor

| Keywords: | kaltura, capture, media space, Canvas, video, recording, link, share, recordSuggest keywords | Doc ID: | 100636 |
|---|---|---|---|
| Owner: | Kate F. | Group: | UW Green Bay |
| Created: | 2020-04-15 14:26 CST | Updated: | 2020-04-15 14:58 CST |
| Sites: | UW Green Bay | ||
| Feedback: | 00CommentSuggest a new document | ||